Hi There!
Although you must have already done a quick Google search on "How to Install Python" and you must have probably figured out that already given there are so many google results.
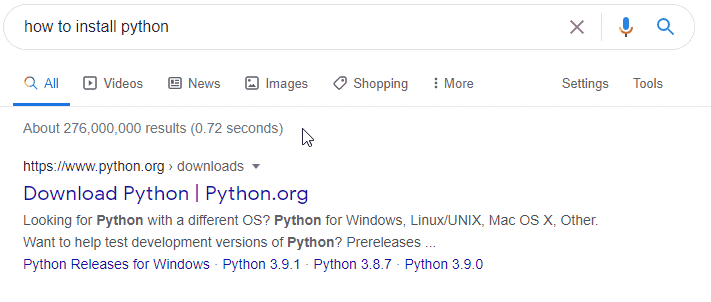
But for the benefit of my readers who are just getting started with Python and would like to get detailed steps on installing it, here is one more blog on this. FYI - the installation steps are for the **Anaconda Distribution ** since it has a lot of libraries pre-installed, which are essential for analyzing large datasets (Hi Traders 🤓)
More on those libraries in future articles, but for now, trust me. There is also data proving that "Anaconda" works faster than normal Python installation. (Source: www.pythonspeed.com )
I will only be covering the Windows installation in this article. If you want me to cover other OS, let me know in the comments. 😅
By the way, if you prefer watching video as compared to reading, here is the Youtube Video.
Step 1: Download File from Website
Head over to Anaconda by clicking here.
Scroll to the very bottom of the page until you see Anaconda Installers
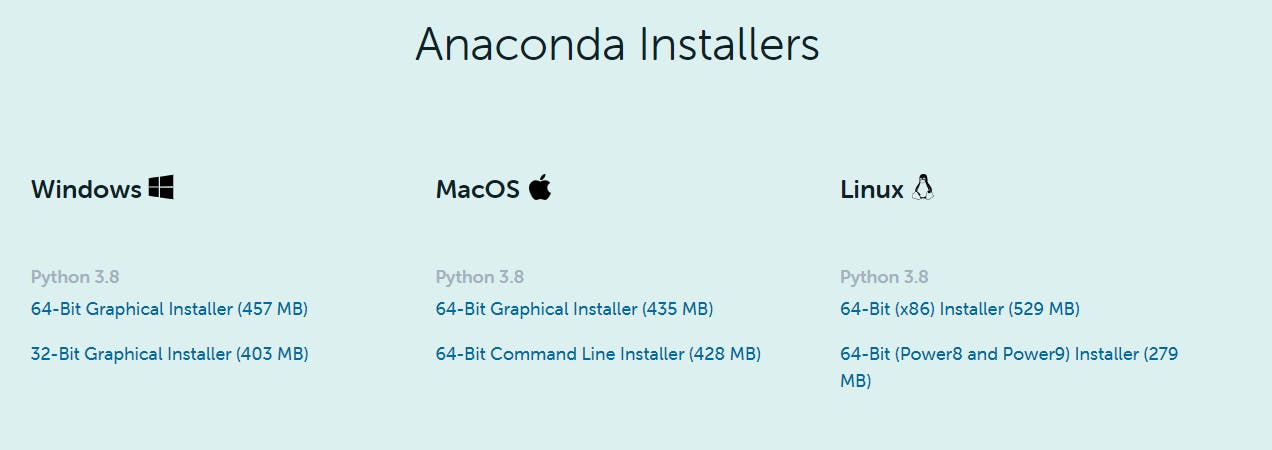
Depending on your machine, install the 32-bit or 64-bit version. If you are confused about which version is your machine, type dxdiag into your Windows Search Bar and press Enter; if you get a popup - select Yes/OK. The highlighted bit in the image below will give you that information.
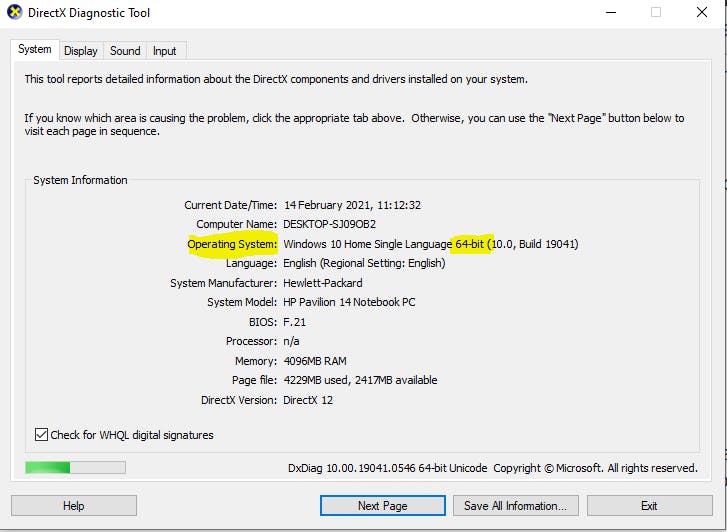
Yes, guys, I am using a 4GB RAM 😭 laptop. You all need to buy me more coffee.
Step 2: Install the File
Run the downloaded Anaconda3-2020.11-Windows-x86_64.exe file and go ahead with all the default options, and you will see the installation start automatically. It should only take a couple of minutes to complete.
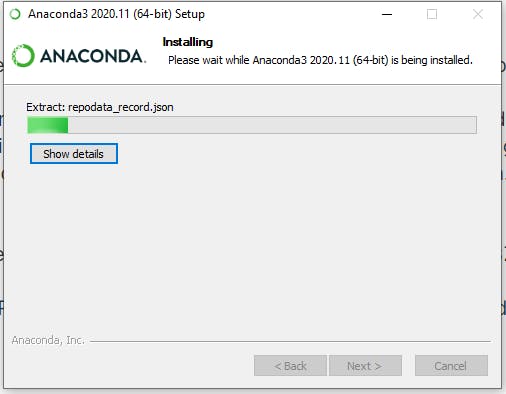
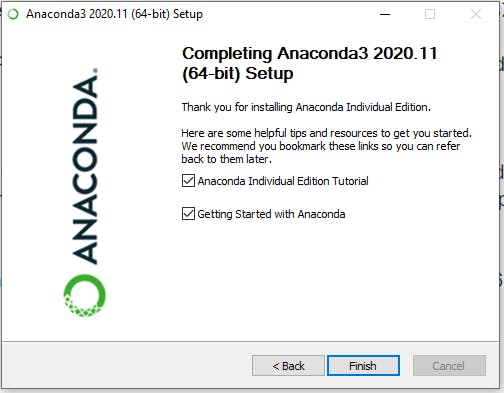
Step 3: Verify if Python is now installed
Go to your Windows search bar and type in anaconda, and select Anaconda Prompt (anaconda3)
You should see a black dialog box popup showing (base) C:\Users\yourcomputername
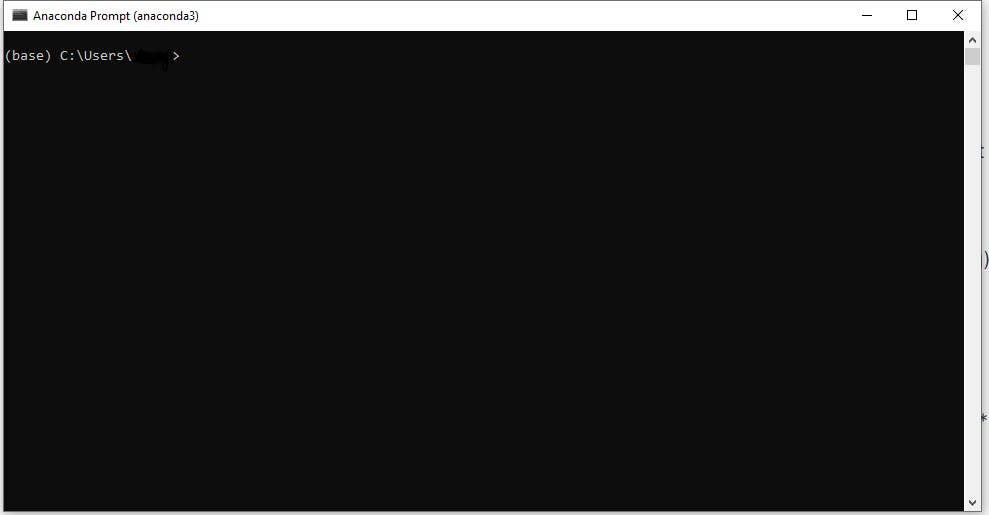
Type in python in your black dialog box, and if the installation is correct, it should look something similar to the one below. My installation of Python 3.8.5 was successful.

Step 4: Writing your first Python Command
We will do a quick print Hello World in Python by using the command below.
print("Hello World")
The console should also return "Hello World" just like in the screenshot below.

And that's a wrap! You just installed Python and even wrote your first line of Python code! Pat yourselves on the back; it's the start of a fantastic journey. 🚀
Now, if you are stuck on any step of the installation, let me know in the comments, and I will help you out.
If you liked this article, consider buying me a coffee ☕ by clicking here or the button below.
